Links of Interest
Followers
Blog Archive
Sunday, February 19, 2012
Under The Ocean Blue
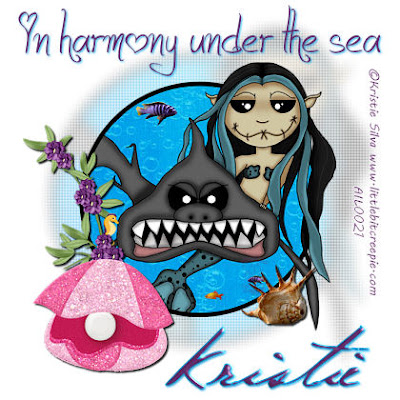
Under The Ocean Blue
This tutorial was written for use by those with a basic
understanding of PSP. Any similarity or resemblance to
Another tutorial is purely coincidental and accidental.
To begin we will first need to gather our supplies.
1) A tube of Choice. I will be using the swimmingly beautiful work
Of Creepie Cuties which can be found HERE
@ Artistically Inclined Licensing
2) Bella Mermaid Scrap kit by Lizquis Scraps
Which can be found HERE
3) Obviously a font of choice
4) All effects used come standard with PSP
Now that we have gathered our fairly simplistic list of
Supplies we are ready to begin.
1. Open a new canvas 700 x 700 transparent.
2. Go to your color pallet, make the stroke Black, and the fill color null
3. Using your preset shapes, elipse, create a circle a little
less than the size of your canvas. Line width 10 with
anti alias, and create as vector checked
4. Once you have your circle the desired size go
to Objects, Allign, Center in canvas
5. Now convert the vector to a raster layer.
7. Using your magic wand click on the inside of your circle
8. Go to selections, Modify, Expand by 5
9. From the Bella Mermaid Scrap kit open paper 6 or as it
Reads in the file papel6, copy and paste as new layer, move the paper
below your circle layer
10. Go to Selections, Invert Selection, then click delete.
11. Go to Selections, Select None
12. Copy and paste your tube as a new layer. Position as desired beneath
The circle layer, but remain above the paper layer.
13. Duplicate your tube layer and move to original above your circle layer.
14. Make your original tube invisible then make the duplicate active.
15. Using your erasure tool, remove a few pieces of the tube on one side
That stick out past the circle.
16. Make the original tube layer active and visible once again.
17. Now using the erasure tool again, on the same sections of the tube you removed before, remove from your original tube. This should give the effect of your tube coming out of the frame or window behind it.
18. Now we make the background layer invisible, go
to layers, merge, merge visible.
19. Duplicate your image layer and move the original above the copy
20. On your original go to Image, Resize, Resize to 80%
21. Make your duplicate layer active and reduce opacity to 40%
22. Go to Effects, Texture Effects, Blinds
With the following settings:
Same settings but uncheck Horizontal so settings look like the following:
Then go to layers, merge, merge visible
25. Reposition your image as you like, and add elements from the scrap
kit. Be sure to use what matches the tube you’ve chosen, and place
Where you think it looks best.
26. Resize by either 60% or if using by pixel resizing
Resize to 420 x 420
27. Add any word art or phrase you want, Artist Copyright info, and name
28. Make your background layer visible, and if saving as a .png then go to layers, merge, merge visible. If you wish to save as a .jpeg you can either go to layers, merge, merge all (flatten), this will automatically make your background white, or you may make your background layer a color of your choosing then go to layers, merge, merge all
I hope you enjoyed this tutorial. Feel free to share any comments, suggestions you may have in the comment section below. Thank you and have a wonderful day!
25. Reposition your image as you like, and add elements from the scrap
kit. Be sure to use what matches the tube you’ve chosen, and place
Where you think it looks best.
26. Resize by either 60% or if using by pixel resizing
Resize to 420 x 420
27. Add any word art or phrase you want, Artist Copyright info, and name
28. Make your background layer visible, and if saving as a .png then go to layers, merge, merge visible. If you wish to save as a .jpeg you can either go to layers, merge, merge all (flatten), this will automatically make your background white, or you may make your background layer a color of your choosing then go to layers, merge, merge all
I hope you enjoyed this tutorial. Feel free to share any comments, suggestions you may have in the comment section below. Thank you and have a wonderful day!
Subscribe to:
Post Comments (Atom)
















0 comments: